
In order to find a solution, it can help to identify the root cause of the problem instead of just the symptoms of the issue. As best you can, try to be confident that there’s a solution right around the corner (you just have to find it.) Problem-solving involves identifying the problem, developing possible solutions, and taking the appropriate course of action. In many cases, problem-solving can be quite intuitive and not very difficult at all. And the more you practice your problem-solving skills, the more easier it will be to find solutions. |
Restart the software.
Software problems can stem from a conflict with other programs or simply from difficulties the software encountered when starting up. Shutting the program down and restarting it can sometimes resolve these issues. |
Shut down and restart your computer
If restarting the problematic program doesn't resolve the issue, try rebooting your computer. Once the computer has fully restarted, re-launch the application in question and see if the problem has been resolved. |
Devices not working
If your screens are not working when you plug in to your workstation, unpluging the device that connectos all your peripherals together may reset the functions and start normally. Unplug the power connector from the device, wait 5 seconds, and then reconnect. This method will resolve most issues with blank screens, scanner not working, no printing, or other devices not functioning. |
Reboot
The power of a reboot is undeniable. Power down (shut down) your computer, give it a few moments, then start it back up.
Make sure that you save all of your progress and bookmark any pages you’re using so that nothing is lost when you reboot. |
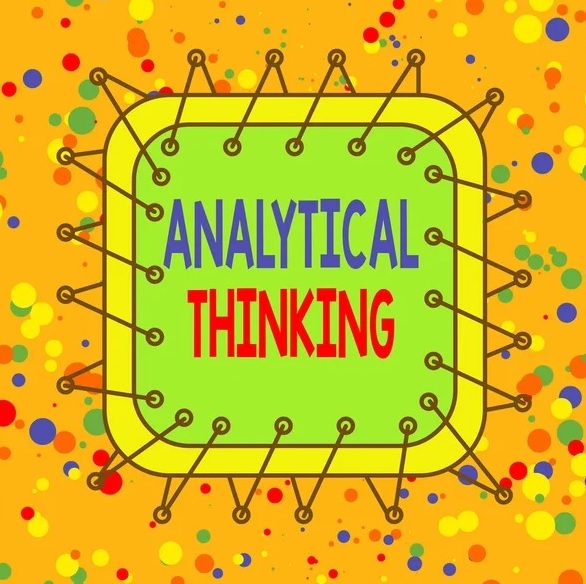
Here are our top ten things to check for:
1. Is it plugged in?
Is it the PC or just the monitor? Is it plugged in and turned on, network cable attached? This may sound like an obvious thing to check, but make sure the plugs are pushed into the back of the PC, the monitor or any extensions, and that wall sockets are plugged in and switched on. The same applies to printers and other devices you use.
2. Task Manager and Ctrl+Alt+Delete.
Ctrl+Alt+Delete is your friend! Before modern Windows environments, this combination was used to reboot a PC; now it allows you to access the Task Manager. If your application stopped working, hold down these keys, access Task Manager to see which processes are hogging the CPU and try and close the application if you recognise it in the list.
3. Try a Reboot.
If your machine is running slowly, hangs or you have lost connectivity, try a reboot. Re-starting the PC allows it to refresh its connections and configure any updates correctly. If the software is completely unresponsive and you are unable to access shutdown options, holding the power button for 10 seconds will switch off the machine.
4. Is it in the recycle bin?
Everyone has done it. That sudden fear when the important file you are working on disappears from the folder. If you have accidentally deleted a file then don't panic. So long as you haven't deleted it, check in your recycle bin; quite often it will be safely stored in there or accidentally dragged into another folder.
5. Implement auto-save and save regularly.
You spend hours working on a document, only for the dreaded message: ‘This application has terminated unexpectedly’. Have you saved the document? It may sound like common sense but make sure you save regularly. Most applications also have an autosave function too; have a look for it and set it to save at regular intervals for you. Don’t know where it is? Google is your friend.
6. Check your cables and batteries.
If you’re experiencing a dead peripheral (a mouse or keyboard for example), then much like the power, make sure they are plugged in properly and reboot the machine. It’s easier than you think to pull something while moving things around your desk. If your wireless mouse or keyboard stops working then check the batteries!
7. Check with your colleagues.
If you are having issues with your PC, such as a lack of internet connection or access to your email, then check with your colleagues. Are they having the same issues? If they are experiencing the same problem then the chances are that your helpdesk already knows about it and is now taking calls from everyone in the office.
8. Be honest.
Remember, like your doctor, the IT team are on your side and have seen it all. If you recently installed something you shouldn’t, or spilt coffee on your PC, tell the team. Though you may be embarrassed it will allow them to fix the issues faster.
9. Can you recreate the problem?
Again a familiar scenario, you are having issues and the moment your IT support person arrives it stops. Before you call the support team, make sure the issue is recurring; a single incidence may just be a glitch. If it happens repeatedly then note the times and dates where necessary. This will allow the support team to check logs and trace the issue.
10. Check what is running.
If your PC is on a go slow it could be because your anti-virus is scanning or other software is updating.



